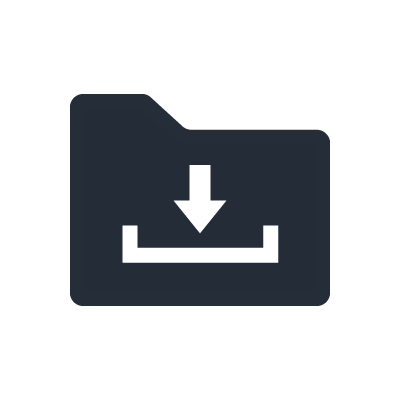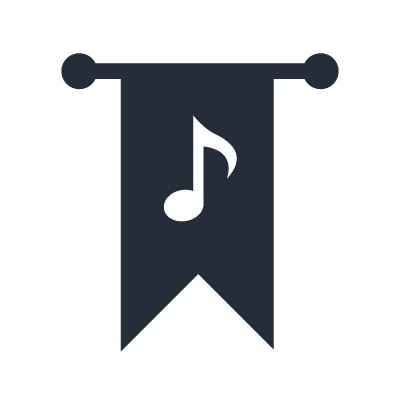THR Head Discontinued
1. Using THR Amp Heads
1-1. How can I apply an external effects device using the THR100HD's EFFECT LOOP?
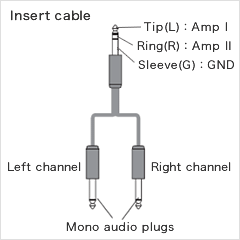
The SEND and RETURN jacks on the THR100HD are both stereo (TRS), with Amp Ⅰ assigned to the tip (i.e., the left channel) and Amp Ⅱ assigned to the ring (i.e., the right channel). Furthermore, with firmware version 1.10 or later, the "THR HD_H Utility" application can be used to mix the signals assigned to the tip and the ring inside the amplifier to produce a mono signal. Depending on the external effects devices connected into the EFFECT LOOP, you can set the SEND and RETURN signal paths to Separate or Mixed, allowing you to use your THR100HD in a variety of different ways. A number of examples of this are shown below. For details, please refer to the "THR HD_H Utility" manual.
[Connection Example 1] Using both AMP Ⅰ and AMP Ⅱ with an external effects device having mono IN and mono OUT jacks:
* Set both the EFFECT LOOP "SEND" and "RETURN" to Mixed.
![[Connection Example 1] Using both AMP Ⅰ and AMP Ⅱ with an external effects device having mono IN and mono OUT jacks:](/files/54879_21_1_1f2d5f087c05e03bd07455dc0631d96b.gif?impolicy=resize&imwid=600&imhei=129)
- With AMP Ⅰ selected, the external effects device will be applied to the sound from AMP Ⅰ.
- With AMP Ⅱ selected, the external effects device will be applied to the sound from AMP Ⅱ.
- With AMP Ⅰ+Ⅱ selected, the external effects device will be applied to a mix of the sounds from AMP Ⅰ and AMP Ⅱ.
[Connection Example 2] Using AMP Ⅰ and AMP Ⅱ with different external effects devices, each of which has mono IN and mono OUT jacks:
* Set both of the EFFECT LOOP "SEND" and "RETURN" to Separate.
![[Connection Example 2] Using AMP Ⅰ and AMP Ⅱ with different external effects devices, each of which has mono IN and mono OUT jacks:](/files/54880_21_1_2523ac98e17c125a39afb298eda43925.gif?impolicy=resize&imwid=600&imhei=189)
- With AMP Ⅰ selected, Effects device A will be applied to the sound from AMP Ⅰ.
- With AMP Ⅱ selected, Effects device B will be applied to the sound from AMP Ⅱ.
- With AMP Ⅰ+Ⅱ selected, the external Effects devices A and B will be applied to the sound from AMP Ⅰ and the sound from AMP Ⅱ, respectively.
[Connection Example 3] Using an external effects device having stereo IN and OUT jacks:
* Set both of the EFFECT LOOP "SEND" and "RETURN" to Separate.
![[Connection Example 3] Using an external effects device having stereo IN and OUT jacks:](/files/54881_21_1_03a52cbfbad2f525b7c3ca426532791d.gif?impolicy=resize&imwid=600&imhei=189)
- In order to get the best sound from stereo audio effects, it is recommended that AMP Ⅰ+Ⅱ is selected for this type of setup.
- Please note that the most appropriate connection methods may vary depending on the type of external effects device used.
[Connection Example 4] Using an external effects device having mono IN jacks and a stereo OUT jack:
* Set the EFFECT LOOP "SEND" to Mixed and "RETURN" to Separate.
![[Connection Example 4] Using an external effects device having mono IN jacks and a stereo OUT jack:](/files/54882_21_1_8d8cea184c6528f66fa461bef03a3935.gif?impolicy=resize&imwid=600&imhei=189)
- In order to get the best sound from stereo audio effects, it is recommended that AMP Ⅰ+Ⅱ is selected for this type of setup.
- Please note that the most appropriate connection methods may vary depending on the type of external effects device used.
1-2. How can I switch the EFFECT LOOP on and off?
The footswitch supplied can be used to turn the EFFECT LOOP ON and OFF. Connect the supplied footswitch to the "TO FSW" jack on the rear panel. Pressing "FX LOOP" on the footswitch cancels signal to EFFECT LOOP SEND/RETURN on AMP Ⅰ/Ⅱ simultaneously. Press the footswitch again to return the signal loop.
1-3. What precautions should I take with the parallel and serial types of EFFECT LOOP circuit?
With the parallel configuration, the output signal from each preamp is split in two. One of the resulting signals is sent directly to the corresponding power amp, while the other goes to the EFFECT LOOP.
- In such a case, you should set the external effects device so that it returns only the wet signal.
- Returning a dry/wet mix could result in the signals being out of phase, and this in turn could make the amplifier's output sound weak or produce an unwanted undulating effect.
- With the serial configuration, the entire output signal from each preamp is sent to the EFFECT LOOP.
- If, in this case, the EFFECT LOOP is turned on without an external effects device having been connected into it, no sound will be produced.
1-4. Can I use a MIDI device such as a foot controller instead of the footswitch that came with the THR Head?
Although the terminal to which the supplied footswitch connects utilizes the same 5-pin DIN jack as is used for MIDI, the THR Head cannot be controlled from MIDI devices or MIDI foot controllers.
2. Impulse Responses (IR)
2-1. What is speaker simulation by impulse response?
Impulse Response, or "IR," is a state-of-the-art speaker simulation technology that improves on previous, less realistic simulations that relied on fairly simple recreations of the EQ frequency curves of specific speakers. At heart, IR is a recording and analysis of a system's output when a very short input signal called an impulse is released into a cabinet. This creates a digital picture of the cabinet's linear characteristics such as frequency and phase response, phase cancellation between multiple speakers, edge reflections and other audible signatures of the cabinet's construction. IR technology is so accurate that it is possible to distinguish between specific cabinet models, the microphones used to capture the IR image, and even different room types with the same microphone/cabinet setup. Additionally, IR does not introduce non-linear distortion or compression characteristics.
2-2. What is the benefit of using IR?
This technology offers a wealth of benefits over traditional cabinet mic-ing and previous simulation techniques, giving players access to a wealth of options to craft their ideal sound with gear and acoustic space characteristics that might otherwise be unavailable to them. The ability to run in complete silence means that you can use IR with headphones in your home instead of a recording studio to record guitars that sound like they have been passed through speaker cabinets at high volume. IR also offers immense benefits in a live setup because the rig is feeding directly into the sound system, effectively eliminating feedback from other instruments or microphones, while giving you more control of your overall tone. It also reduces time-consuming microphone placement and setup time, ultimately allowing you to reproduce your sound with greater precision at each new venue. Additionally, the ability to plug directly into a mixer allows clearer sound to be sent to monitor speakers and in-ear monitors, providing a better monitoring environment on stage.
2-3. What types of IR data can be used with THR Head?
- The "THR HD_H Utility" application allows you to choose from 92 different types of IR data sampled exclusively by Yamaha.
- In addition, impulse responses from third party developers (such as Ownhammer) can also be used with THR Head, allowing for unlimited sound customization using your favorite IR data.
OwnHammer
OwnHammer is a third party impulse response developer that provides premium IR content in .wav file format. The libraries offered cover a large range of vintage and modern cabinet and speaker combinations, sampled with the best outboard gear, using the most modern sampling techniques, and include time-tested microphone and microphone combination staples used the world over by high profile engineers and producers and home users alike for both live sound and studio recording. These libraries offer multiple speaker types per cabinet, individual mics in multiple placement positions, as well as pre-made multi-mic and multi-speaker mixes built around techniques used on internationally acclaimed records in various music styles. The wide array of cabinets, speakers, mics, and mixes available enable incredible amounts of tonal possibilities, flexibility, customization, individuality, and replication of guitar tone history's classic sounds. For more information and product listings, please see the OwnHammer website at www.ownhammer.com/free/cab-irs, where you can try a fully featured FREE library to start your journey in creating the sound that moves you.
2-4. What impulse response formats do THR Head support?
File Format: .aif, .aiff, .wav
Bit Depth: 16-bit, 24-bit, 32-bit integers
No. of Channels: Monoral or Stereo
Sampling Rate: 44.1 kHz
IR Length: 2048 points
2-5. How do I load IR data to my THR Head?
- The PC application “THR HD_H Utility” can be used to write IR data to a THR Head.
- For details, please refer to the "THR HD_H Utility" manual.
3. Firmware and Software
3-1. Where can I download the latest firmware version?
- Please download the latest version of the firmware and install it on your THR Head.
- An overview of changes implemented with the latest version is also provided on the same web page.
3-2. How can I confirm my THR Head's current firmware version?
- Download the firmware updater to your PC, and then carry out the steps described in the accompanying manual. The THR Head's current firmware version will be displayed on the updater screen.
- If you do not want to proceed with the firmware update at this time, simply close the window without clicking [Update].
Updater screen
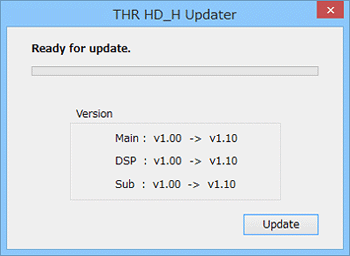
3-3. What is the latest version of the "THR HD_H Utility" application?
- The latest "THR HD_H Utility" version is 1.1.0.0., and it can be downloaded.
- To confirm which version of "THR HD_H Utility" you currently have installed, click [About] from the application's [Help] menu.