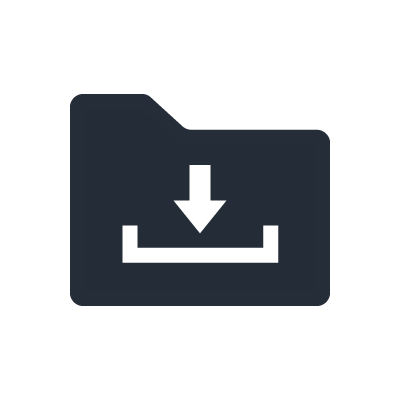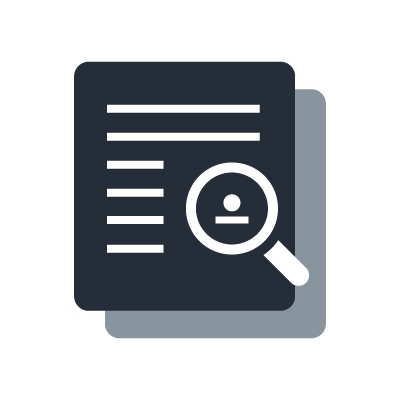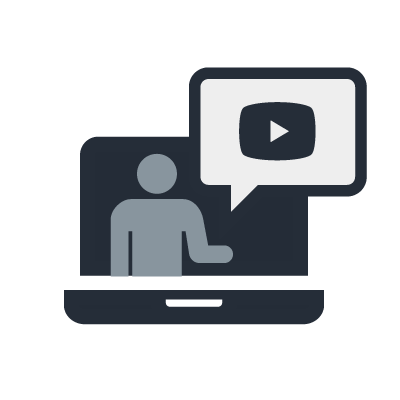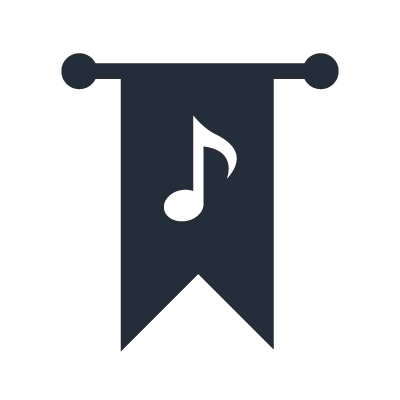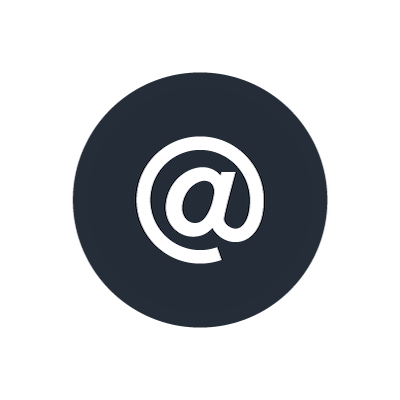MG Series Analog Mixing Consoles
DAW software Settings
Driver settings (Cubase series)
1. Make sure that all applications have been exited.
2. Use a USB cable to connect the mixer to the computer.
NOTE
(Windows only) Connect the USB cable to the same USB port used when installing the Yamaha Steinberg USB Driver. If you use a different USB port, you will need to install the Yamaha Steinberg USB Driver once again.
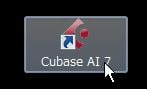
3. Double-click the Cubase series shortcut on your desktop to start the Cubase series application.
4. If the [Select ASIO Driver] window appears while the application is starting, make sure the MG-XU series console is selected and then click the [OK] button. If this window does not appear, the application will start normally.
5. In the Cubase menu, select [Devices] -> [Device Settings].
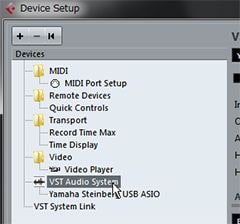
6. Select [VST Audio System] from the list on the left side.
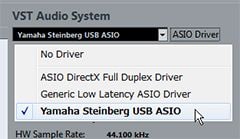
7. For ASIO driver, select [Yamaha Steinberg USB ASIO] (Windows)/[MG-XU] (Mac).
8. Click [OK].
Audio I/O settings
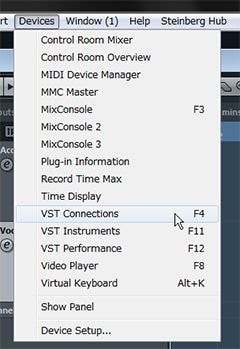
1. In Cubase, select [Devices] -> [VST Connections].
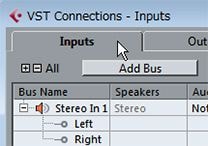
2. Click the [Inputs] tab.
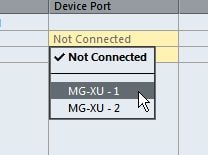
3. If the device port with the bus name [Stereo In] is set to [Not Connected], click to set it to [MG-XU - 1] (left) and [MG-XU - 2] (right).
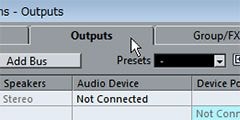
4. Click the [Outputs] tab.
5. If the device port with the bus name [Stereo Out] is set to [Not Connected], click to set it to [MG-XU - 1] (Windows)/[MG-XU L] (Mac) (left) and [MG-XU - 2] (Windows)/[MG-XU R] (Mac) (right).
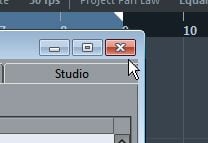
6. When these settings are complete, click the X mark in the top right corner to close this window.
This completes the settings.
Using DAW software other than the Cubase series
1. Make sure that all applications have been exited.
2. Use a USB cable to connect the mixer to the computer.
NOTE
- Connect only one device that supports the Yamaha Steinberg USB Driver.
- (Windows only) Connect the USB cable to the same USB port used when installing the Yamaha Steinberg USB Driver. If you use a different USB port, you will need to install the Yamaha Steinberg USB Driver once again.
3. Start the DAW software.
4. Open the window for setting the audio interface.
5. (Windows only) Set the DAW software driver to ASIO.
6. Make the following settings.
Windows
Set the ASIO driver to Yamaha Steinberg USB ASIO.
Mac
Select “MG-XU “as the audio interface to use.
This completes the settings.
Mixer settings
For MG20XU/MG16XU/MG12XU
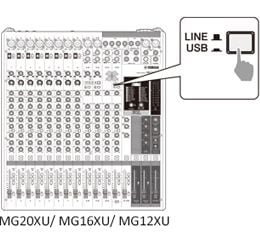
1. Set the [LINE/USB] switch on the stereo channel to [USB].
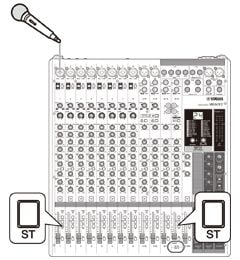
2. Press the [ST] switch for the stereo channel that you set to USB and channels connected to mics.
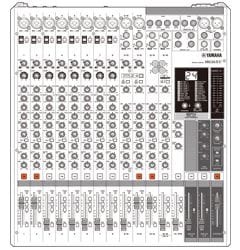
3. Turn on all channels to be used, and adjust the levels as necessary.
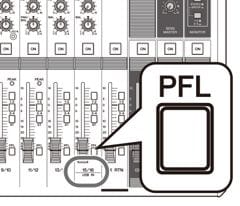
4. Turn on the [PFL] switch for the stereo channel that you set to USB.
Only this channel can be monitored. Audio from mics connected to other channels will not be audible.
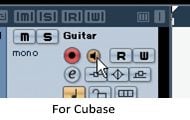
5. Click the monitoring button in the DAW software.
You can hear the input audio signal via the DAW software.
For MG10XU
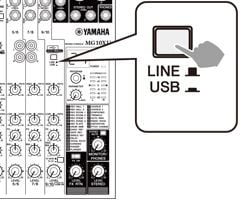
1. Set the [LINE/USB] switch on channels 9/10 to [USB].
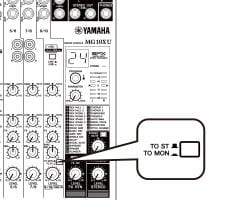
2. Set the [TO MON/TO ST] switch on channels 9/10 to [TO MON].
3. Adjust the level for channels 9/10 as necessary.
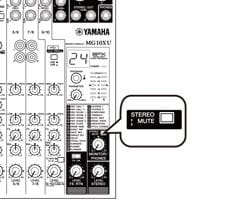
4. Turn on the [STEREO MUTE] switch for MONITOR/PHONES.
You will no longer be able to hear the input audio signal.
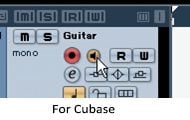
5. Click the monitoring button in the DAW software.
You can hear the input audio signal via the DAW software.
Signal path

When you turn on the [STEREO MUTE] switch for MONITOR/PHONES, you will not be able to directly monitor audio from mics, etc. inside the mixer. However, the audio signal passes through the stereo bus and on to the computer. Audio signals that pass through the DAW software on the computer are sent to channels 9/10 (set for USB). If you set channels 9/10 to [TO MON], you can monitor the audio signal from the DAW software. This allows you to monitor only the audio signal via the DAW software.